「zoom」(ズーム)における、「画面共有」機能についてまとめています。「zoom」を利用、活用する際の参考にどうぞ。
画面共有とは
zoomの「画面共有」機能とは、端末(iphone/Android/iPad/PC)内にあるファイルデータなどを、ミーティングに参加しているメンバーが閲覧できる機能。
「画面共有」機能を使用することで、動画や画像、テキストファイルなどをメンバー間で共有しながら会議することが可能となる。
画面共有のメリット
「画面共有」機能を使ってミーティングを進めることで、実際の資料データを画面を通じて説明できる。また、例えばアプリの操作方法なども具体的にわかりやすく解説しやすい。
このほか、画面上にテキストを打ち込める「ホワイトボード」機能を利用することで、ミーティング中にでたアイデアなどを記録する議事録としても使える。
スポンサーリンク
画面共有のできること
zoomの「画面共有」機能で共有できるものは、大きく「ベーシック」「詳細」「ファイル」の3カテゴリに分けられる。
ただしスマートフォン、タブレットの場合は、共有できる内容が異なるので注意。
| 関連記事 | |
|---|---|
| 画面共有の使い方【スマホ版】 | – |
「ベーシック」で共有できること
カテゴリ「ベーシック」では、使用している端末上の画面やファイルに加えて、全メンバーが書き込める「ホワイトボード」、手持ちのiOS端末上の画面を共有して閲覧できる。
| 項目 | 内容解説 |
|---|---|
| デスクトップ画面 | 共有者が使用している端末のデスクトップ画面を共有する。 |
| ホワイトボード | 全メンバーがテキスト入力などできる、ホワイトボードを出現ささせて共有する。 ▶︎「ホワイトボードの使い方」へ |
| iPhone/iPad画像 | 共有者が所持しているiOS端末の画面を共有する。 |
| 各種ファイル | 共有者が使用している端末上で開いているファイル画面を共有する。 |
「詳細」で共有できること
カテゴリ「詳細」では、使用している端末上の画面やファイルに制限を加えた状態で、メンバーと共有して閲覧できる。
| 項目 | 内容解説 |
|---|---|
| 画面の部分 | 共有者が使用している端末のデスクトップ画面を一部だけ共有する。 |
| 音声のみ | 共有ファイルの音声のみ共有する。(画面共有はなし) |
| カメラ映像 | 共有者が所持しているWebカメラ(第二カメラ)を使用して、写した画面を共有する。 |
「ファイル」で共有できること
カテゴリ「ファイル」では、クラウド上の手持ちファイル画面をメンバーと共有して閲覧できる。
| 項目 | 内容解説 |
|---|---|
| Drop Box | 共有者が所持しているクラウドアカウント「Drop Box」内のファイル画面を共有する。 |
| Google Drive | 共有者が所持しているクラウドアカウント「Google Drive」内のファイル画面を共有する。 |
| Microsoft OneDrive | 共有者が所持しているクラウドアカウント「Microsoft OneDrive」内のファイル画面を共有する。 |
| Box | 共有者が所持しているクラウドアカウント「Box」内のファイル画面を共有する。 |
| Microsoft SharePoint | 共有者が所持しているクラウドアカウント「Microsoft SharePoint」内のファイル画面を共有する。 |
スポンサーリンク
画面共有の手順
ホスト、参加者ともに、同じ手順でzoomの「画面共有」機能を利用できる。
ただし、参加者が共有操作を行う場合は、事前にホストが「画面共有」の利用許可を出す必要がある。
| 関連記事 | |
|---|---|
| 画面共有を利用許可する方法 | – |
手順1:ミーティングをはじめる
zoomアプリを開いて、参加者を集めたのちにミーティングを開始する。
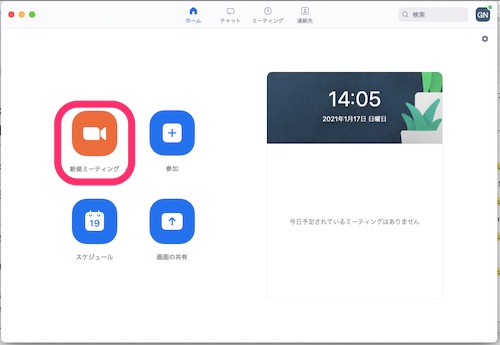
| 関連記事 | |
|---|---|
| ミーティングの開き方 | – |
手順2:画面下「メニュー」>「画面共有」をクリック
画面下「メニュー」>「画面共有」をクリックして、「画面共有」機能で利用できる項目一覧を表示させる。
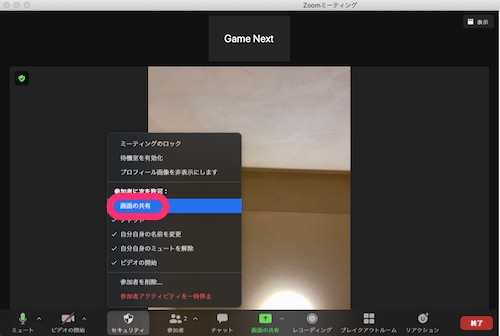
スポンサーリンク
手順3:共有したいファイルを選択する
「画面共有」機能で利用できる項目一覧のなかから、共有したいファイルを選択してクリックする。
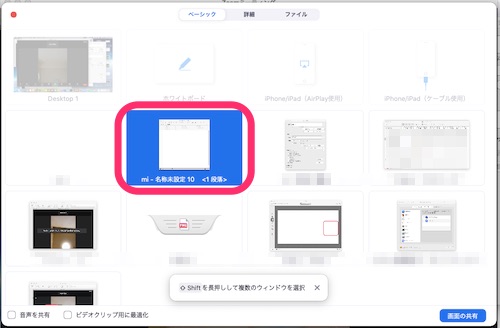
手順4:右下の「画面の共有」をクリック
共有する項目が決まったら、画面右下の「画面の共有」をクリックすると画面共有が完了する。
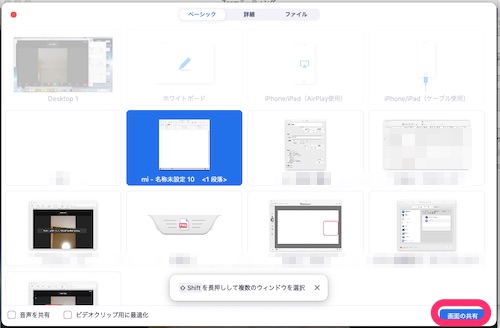
画面共有時の操作方法
画面共有できた後の操作方法を解説。
| 関連記事 | |
|---|---|
| 画面共有の使い方【スマホ版】 | – |
複数人が同時に画面共有する【共有するユーザー】
複数の参加者が同時に画面共有したい場合は、ホストが設定を変える必要がある。
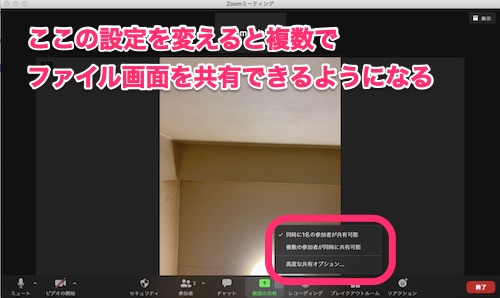
スポンサーリンク
共有するファイルの画面を切り替える【共有するユーザー】
共有するファイルを変えたい時は、画面中央上「ツールバー」>「新しい共有」をクリックすることで、共有ファイルを変更できる。
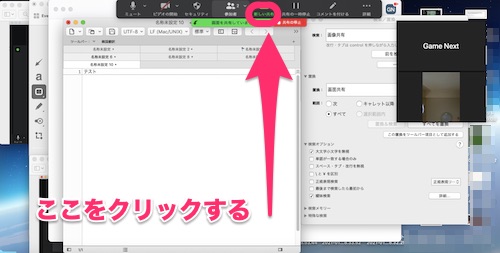
複数のファイルを同時に共有する【共有するユーザー】
共有ファイル選択時に、キーボードの「shift」を押しながらクリックすると、複数のファイルを同時に画面共有できる。
ただし複数同時に共有できるファイルの種類は、「ベーシック」の「共有者が使用している端末上で開いているファイル」のみ。
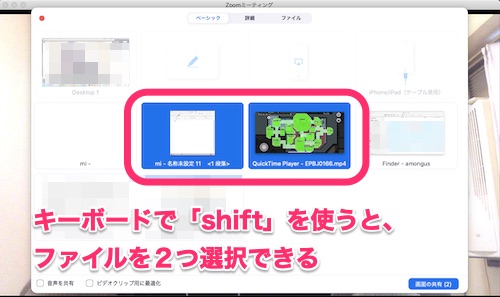
▲複数ファイルを選択してから、画面右下の「画面の共有」をクリックする

▲2つのファイルを同時に共有することができている
画面共有を一時停止する【共有するユーザー】
共有するファイルを一時的に消したいときは、画面中央上「ツールバー」>「一時停止」をクリックすることで、一時的に共有ファイルを閉じられる。
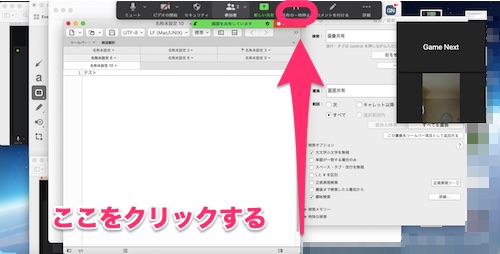
画面共有を停止する【共有するユーザー】
共有するファイルを閉じたいときは、画面中央上「ツールバー」下の「共有の停止」をクリックすることで、共有ファイルを終了させられる。
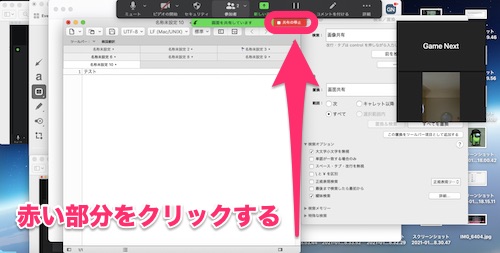
スポンサーリンク
最大化する/最大化しない【共有されたユーザー】
「画面共有」機能でファイルを共有されたユーザーは、ファイルが最大化(全画面表示)された状態になる。
このとき、画面右上「表示」>「全画面表示の終了」、または画面中央上「オプションを表示」>「全画面表示の終了」をクリックすることで、最大化状態が解除される。
最大化している状態
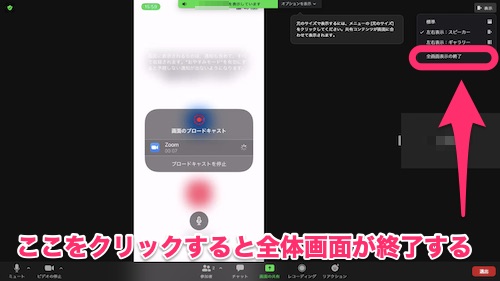
最大化していない状態
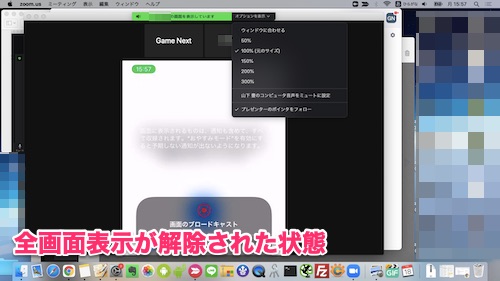
「左右表示」に変更する【共有されたユーザー】
「画面共有」機能でファイルを共有されたユーザーは、ファイルとギャラリー画面の表示場所を入れ替えることができる。
画面右上「表示」>「左右表示:スピーカー」「左右表示:ギャラリー」をクリックすると、表示位置が変更される。
「標準」の状態
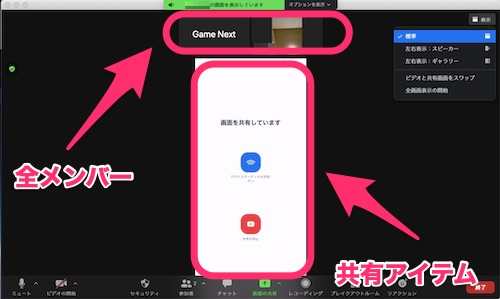
「左右表示:スピーカー」の状態
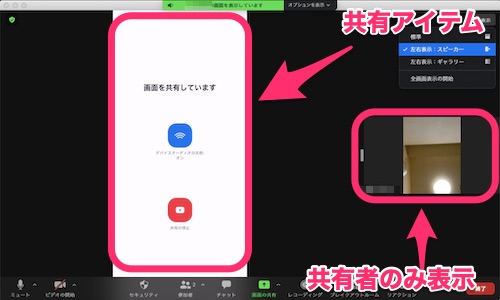
「左右表示:ギャラリー」の状態
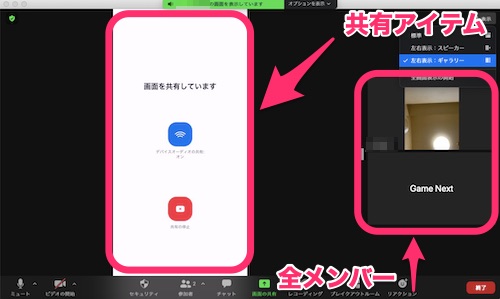
ホストが画面共有できないときの原因
ホストが画面共有できない主な原因はこちら。
スポンサーリンク
zoomアプリをアップデートしていない
zoomアプリをアップデートしていない場合、「画像共有」機能を使えない可能性が発生する。現在使用しているのzoomアプリのバージョンを調べて、古いようならばアップデートしてみよう。
| 関連記事 | |
|---|---|
| アップデート情報とバージョン確認方法 | – |
ホスト以外の参加者が画面共有できないときの原因
上記を解決しているにも関わらず、画面共有できない場合の主な原因はこちら。
ホストが画面共有の許可を出していない
ホストが参加者に対して、「画面共有」機能の利用許可を出していない場合、参加者は画面共有することはできない。
「画面共有」機能を使えない時は、一度ホストに確認してみよう。
| 関連記事 | |
|---|---|
| 画面共有を利用許可する方法 | – |
「zoom」関連記事
| 関連記事 | |
|---|---|
| ホストのやり方とできること | – |
スポンサーリンク
画面共有の使い方
| 画面共有の使い方 | |
|---|---|
| ホワイトボードの使い方 | – |
