「zoom」(ズーム)におけるスマホ/タブレット(iPhone/Android/iPad)アプリで、「画面共有」時にできること、画面共有の手順、操作方法をまとめています。「zoom」を利用、活用する際の参考にどうぞ。
| 関連記事 |
|---|
| 詳細な画面共有の使い方 |
画面共有のできること【スマホ/タブレット】
「zoom」のモバイルアプリでは、以下のファイルを画面共有できる。
| 項目 | 内容解説 |
|---|---|
| 画面 | 共有者が使用しているモバイル端末の画面を共有する。 |
| 写真 | 共有者が使用しているモバイル端末内の画像データを共有する。 |
| iCloud Drive | 共有者が所持しているクラウドアカウント「iCloud Drive」内のファイル画像を共有する。 |
| Dropbox | 共有者が所持しているクラウドアカウント「Dropbox」内のファイル画像を共有する。 |
| Microsoft OneDrive | 共有者が所持しているクラウドアカウント「Microsoft OneDrive」内のファイル画像を共有する。 |
| Google Drive | 共有者が所持しているクラウドアカウント「Google Drive」内のファイル画像を共有する。 |
| Box | 共有者が所持しているクラウドアカウント「Box」内のファイル画像を共有する。 |
| WebサイトURL | Webサイトの画面を共有する。 |
| ブックマーク | 共有者が使用しているモバイル端末内で「ブックマーク」されているWebサイトの画像を共有する。 |
画面共有の手順【スマホ/タブレット】
ホスト、参加者ともに、同じ手順でzoomの「画面共有」機能を利用できる。
ただし、参加者が共有操作を行う場合は、事前にホストが「画面共有」の利用許可を出す必要がある。
スポンサーリンク
手順1:ミーティングをはじめる
zoomアプリを開いて、参加者を集めたのちにミーティングを開始する。
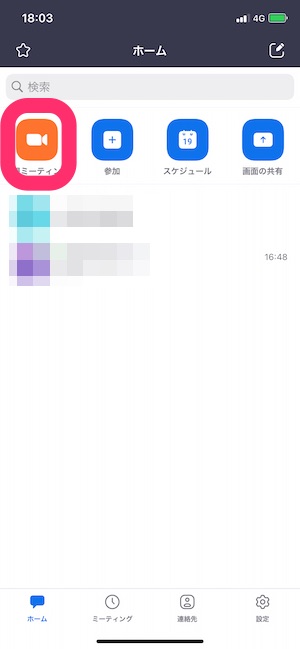
| 関連記事 | |
|---|---|
| ミーティングの開き方 | – |
手順2:画面下「メニュー」>「画面共有」をタップ
画面下「メニュー」>「画面共有」をタップして、「画面共有」機能で利用できる項目一覧を表示させる。
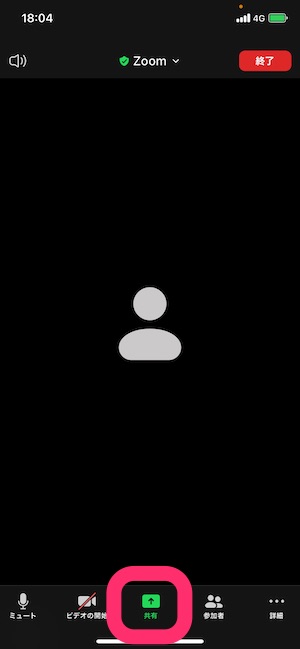
手順3:共有したいファイルを選択する
「画面共有」機能で利用できる項目一覧のなかから、共有したいファイルを選択してタップする。
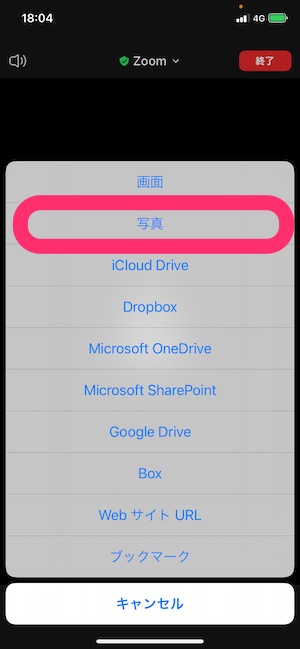
手順4:右下の「完了」をクリック
共有するファイルが決まったら、画面右下の「完了」をタップすると画面共有が完了する。
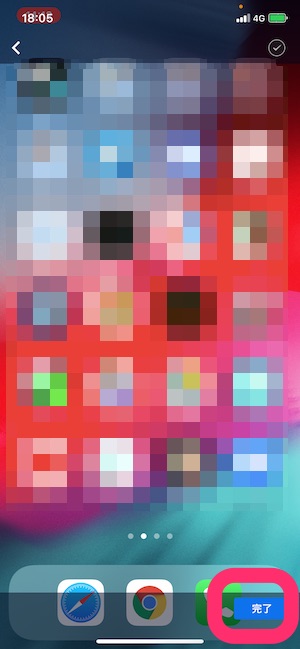
スポンサーリンク
画面共有時の操作方法【スマホ/タブレット】
「zoom」のモバイルアプリで、画面共有できた後の操作方法を解説。
画面共有を停止する【共有するユーザー】
共有するファイルを閉じたいときは、画面中央下「ツールバー」>「共有の停止」をクリックすることで、画面共有を終了させられる。
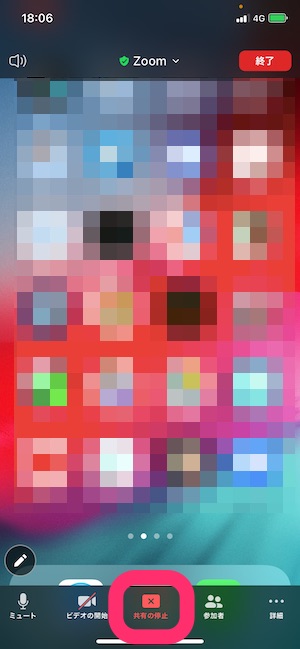
「zoom」関連記事
| 関連記事 | |
|---|---|
| ホストのやり方とできること | 詳細な画面共有の使い方 |
