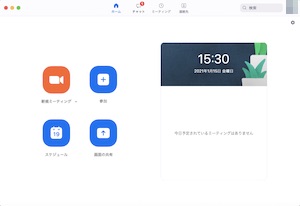「zoom」(ズーム)をパソコン(PC)でダウンロード〜インストール〜アカウント作成するまでの具体的な手順を解説。「zoom」を利用、活用する際の参考にどうぞ。
| 関連記事 | ||
|---|---|---|
| zoomの始め方 | PCにDLする | スマホにDLする |
「zoom」(ズーム)アプリの種類【パソコン版】
仕事のリモートワークで「zoom」を使う場合、まずはパソコンにアプリをインストールして利用する方法がおすすめ。Windows / MacOSの両方で利用可能なので、自宅のPC環境を問わず利用が可能。
そんなパソコン用の「zoom」アプリには、下記の種類が用意されている。
| 関連記事 | |
|---|---|
| zoom公式ダウンロードページ | – |
ミーティング用Zoomクライアント
パソコンアプリ(Windows / MacOS)のクライアント。もっとも基本的なパソコン向けのアプリなので、まずはこちらのダウンロードをおすすめしたい。
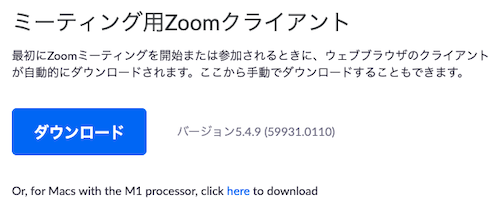
スポンサーリンク
Microsoft Outlookアドイン
パソコンアプリ「Microsoft Outlook」用のプラグイン。インストールすると、「Microsoft Outlook」とスケジュールが連動する。メインメーラーに「Microsoft Outlook」を利用しているユーザーにおすすめ。
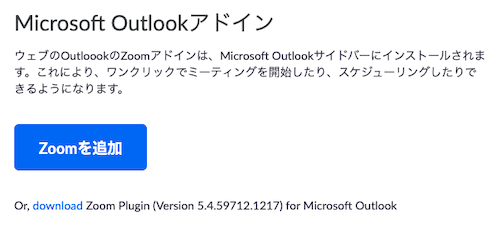
ブラウザ用Zoom拡張機能
ブラウザ「Google Chrome」「Firefox」向けのアドイン。インストールすると各々ブラウザと連動する。Googleカレンダーでスケジュール管理しているユーザーにおすすめ。
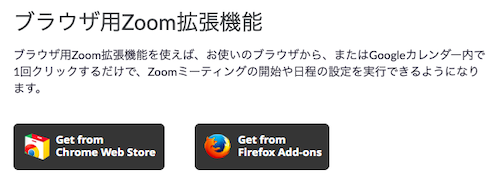
「zoom」(ズーム)をインストールする具体的な手順【パソコン版】
ここでは、もっとも基本的なパソコン用「zoom」アプリの「ミーティング用Zoomクライアント」をインストールするまでの具体的な手順を解説。
フロー1:「ダウンロードセンター」にページ移動する
下記リンクから、zoom公式サイトの「ダウンロードセンター」にページ移動する。
▶︎「zoom公式ダウンロードページ」へ
スポンサーリンク
フロー2:「ミーティング用Zoomクライアント」をダウンロードする
ページ移動後、「ミーティング用Zoomクライアント」の「ダウンロード」をクリックする。
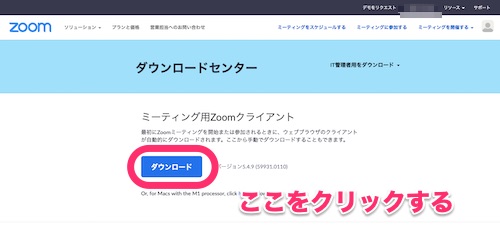
フロー3:インストーラーを起動する
ダウンロードしたzoomのインストーラー「Zoom.pkg」をダブルクリックして開く。
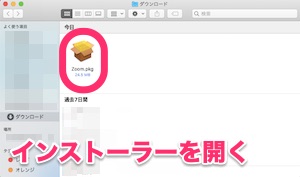
フロー4:インストールを完了する
説明に従って、インストール先を決定の上、インストールを完了させる。
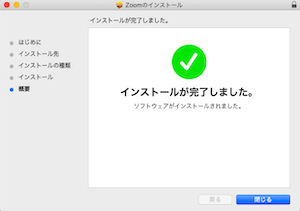
スポンサーリンク
「zoom」(ズーム)のアカウント作成する具体的な手順【パソコン版】
ここでは、パソコン用「zoom」アプリのインストール完了後にアカウント作成する具体的な手順を解説しています。
フロー1:zoomアプリを開きサインインを選択する
パソコンにインストールしたzoomアプリを開く。その次に「サインイン」をクリックする。
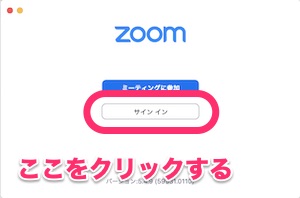
フロー2:無料でサインアップを選択する
続けて「サインアップ」をクリックする。するとブラウザへ切り替わり、zoomの公式のアカウント作成用のページに自動偏移する。
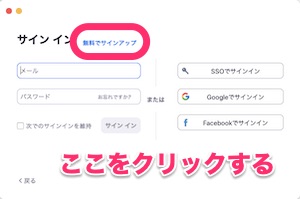
フロー3:誕生日を入力する
誕生日を入力して、「続ける」をクリックする。誕生日の内容は正しいものでなくても構わないが、仕事で使うならば、一応正確な誕生日を入力しよう。
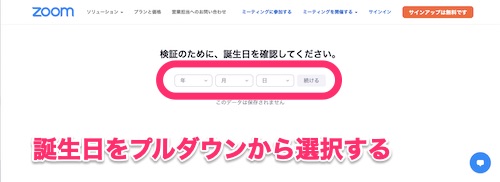
スポンサーリンク
フロー4:メールアドレスを入力する
アカウントに使用するメールアドレスを入力して、「サインアップ」をクリックする。すると、入力したメールアドレス宛に、zoomからメールが送られる。
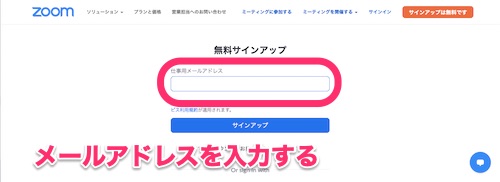
フロー5:メールでアカウント認証する
メーラーを起動しzoomのメールを確認して、メール本文内の「アカウントをアクティベート」をクリックする。すると、zoom公式のアカウント作成ページに自動偏移する。
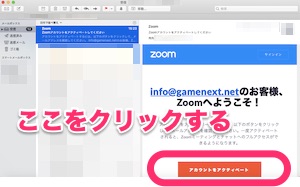
フロー6:氏名/パスワードを決める
アカウント用の氏名とパスワードを決めて入力する。ラジオボックスは「いいえ」を選択して「続ける」をクリックする。
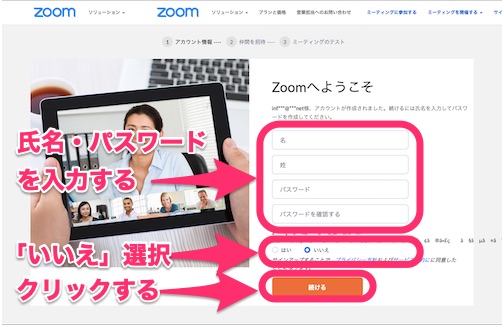
フロー7:「仲間を招待」をスキップする
「仲間を招待」ページでは、なにも入力しない。「私はロボットではありません」にチェックを入れて、「手順をスキップする」をクリックする。
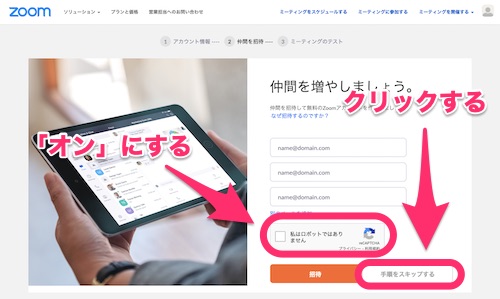
スポンサーリンク
フロー8:「テストミーティング」をスキップする
「テストミーティング」ページでは、「マイアカウントへ」をクリックする。
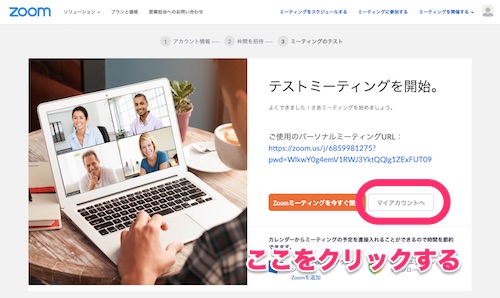
フロー9:アカウント作成の完了
zoomアプリが起動して、「サインイン」をクリックする。作成したアカウントのメールアドレスとパスワードを入力すると、アカウント作成が完了となる。