「zoom」(ズーム)における、「画面共有」機能のホワイトボードについてまとめています。「zoom」を利用、活用する際の参考にどうぞ。
| 関連記事 |
|---|
| 画面共有の使い方 |
ホワイトボードとは
「ホワイトボード」は、zoomの「画像共有」機能のひとつ。ミーティングに参加している全メンバーが共有し、共同編集でテキスト入力などができるテキストエディタのような役割を果たす。
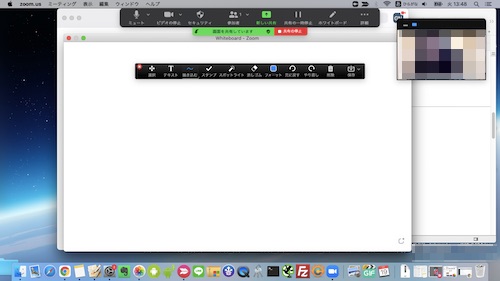
ホワイトボード使用までの手順
スポンサーリンク
手順1:「画面の共有」を選択する
画面下「ツールバー」の「画面の共有」を選択して、共有アイテムの一覧を表示する。

手順2:「ホワイトボード」を選択する
カテゴリ「ベーシック」中の「ホワイトボード」を選択して、画面右下「画面の共有」をクリックする。

ホワイトボードのできること
ホワイトボードのツールバーを使用してできることは下記の通り。
| 項目 | 内容解説 |
|---|---|
| 選択 | ホワイトボード内のドローイングを移動できる。 |
| テキスト | テキストを入力できる。 |
| 描き込む | 自由描画できる。 |
| スタンプ | スタンプを押せる。 |
| スポットライト | |
| 消しゴム | ホワイトボード内のドローイングを消せる。 |
| フォント・カラー | 文字フォントやサイズ、カラーなどを変更できる。 |
| 元に戻す | ホワイトボード内のドローイング操作を新しい順で取り消せる。 |
| やり直し | 「元に戻す」の操作を取り消せる。 |
| 削除 | ホワイトボード内のドローイングを消せる。 |
| 保存 | ホワイトボードのデータを保存できる。 |
ペンタブを変えて書き込みする
ペンタブを変更することで、自由描画のほか、さまざまな図形を描くこともできる。

スポンサーリンク
ホワイトボードを保存する
ホワイトボードのデータをローカルに保存できる。jpeg、pngのいずれかの形式を選択できる。

「zoom」関連記事
| 関連記事 | |
|---|---|
| 画面共有の使い方 | スマホの画面共有 |
