「zoom」(ズーム)で初めてミーティングに参加するまでのフローを解説。「zoom」を利用、活用する際の参考にどうぞ。
| 関連記事 | ||
|---|---|---|
| zoomの始め方 | PCにDLする | スマホにDLする |
「ZOOM」(ズーム)の始め方
「ZOOM」のミーティングへ参加する方法は、「パソコン(PC)にZOOMアプリをインストールして参加する」、「スマホにZOOMアプリをインストールして参加する」、「Webブラウザから参加する」のいずれか。
ミーティングへ加わるまでの手順【参加者用】
ここでは、初めて「ZOOM」を使用するユーザーに向けて、参加者としてミーティングへ加わる方法を解説。
ミーティングの事前準備として、アプリをインストール〜アカウント作成まで終えておくと、スムーズにミーティングへ参加できます。下記手順がもっとも一般的な参加方法となる。
| 関連記事 | |
|---|---|
| ホストのやり方 | – |
スポンサーリンク
フロー1:アプリをダウンロードする
利用端末向けのアプリをダウンロード、インストールする。
▶︎「ZOOM公式ダウンロードページ」へ
| 関連記事 | |
|---|---|
| PCにDLする | スマホにDLする |
フロー2:アカウント作成する
インストールを終えたらアプリを立ち上げて、「無料でサインアップ」よりアカウント作成する。
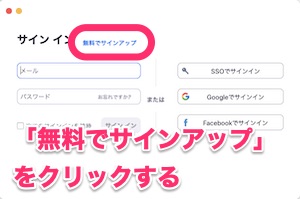
フロー3:主催者から招待メールを受け取る
ミーティング主催者より招待メールを受け取ったら、メール内のURLリンクをクリックする。
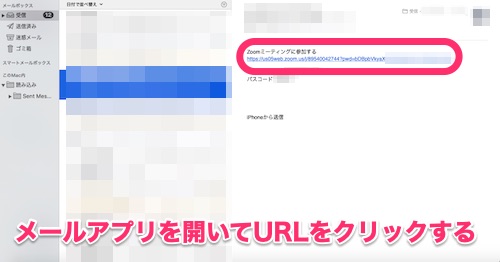
フロー4:アプリを立ち上げる
リンク先のブラウザで「zoom.usを開く」をクリックして、アプリを立ち上げる。
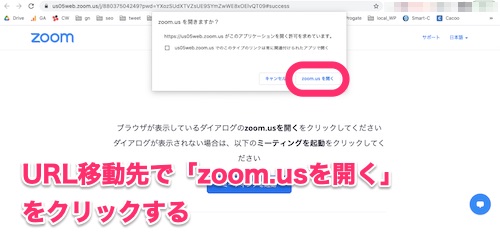
スポンサーリンク
フロー5:ビデオオフ/ビデオオンを選択する
「ビデオプレビュー」画面で、「ビデオオンで参加」「ビデオオフで参加」のいずれかを選択する。
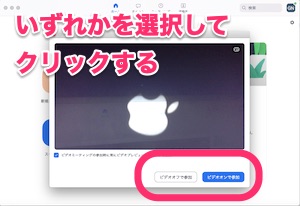
フロー6:ミーティング参加が完了
「Zoomミーティング」が立ち上がったら、会議参加までの作業が完了となる。

